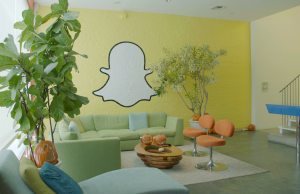If the Epson printer doesn’t print anything, it may be due to improper maintenance. Make sure to run a routine maintenance check on the printer to avoid errors. If your Epson printer has a touchscreen, you can easily select the options. Otherwise, use the navigation buttons on the control panel. Check whether the LCD screen of the printer shows any error. In most cases, the printing issue can be resolved by following the instructions on the printer’s screen.
Some of the commonly occurring errors, due to which the printer doesn’t print and their troubleshooting techniques are mentioned below.
- Ensure that you have connected the printer to a power source.
- If there are any issues on the power outlet, try connecting the power cord to another outlet.
- Make sure that the printer is turned on and is not in sleep mode.
- If you have connected the printer to a Windows computer, open the Control Panel window and go to the Devices and Printers section.
- Select the Epson printer and check whether your printer is offline.
- Right-click on the printer icon and select the ‘See what’s printing’ option.
- In the dialog window, click Printer and deselect the Use Printer Offline option.
- If you have any pending jobs in the queue, clear it.
- Go back to the Devices and Printers window.
- Right-click on the Epson printer icon and select Printing preferences option from the displayed list.
- Go to the Maintenance tab and click Head cleaning.
- Click on the Start button and follow the on-screen instructions to finish the cleaning process.
- In case you are using a Mac computer, open the System preferences window and select Printers & Scanners.
- Choose your printer and click Options & Supplies.
- Select the Utility tab and click Open Printer Utility.
- Now, click on the Head Cleaning option.
- Ensure that you have set the Epson printer as default.
- Right-click on your printer icon from the Devices and Printers window and select the ‘Set as Default Printer’ option.
- Restart your printer and computer.
- Now, perform a test print and check if the issue has been solved.
- If not, right-click on the Epson printer icon and select the Properties option from the displayed list.
- Navigate to the General tab and click on the Print test page button.
- If the issue persists and you can’t print, continue with the other steps that are given below.
Checking the connections:
- Make sure that you have connected the printer and computer properly.
- If you have connected both the devices over a network, make sure that there are no issues with the wireless router.
- For a wireless connection, you have to connect the computer and printer to the same wireless network.
- If your printer doesn’t support a wired connection, you can connect the printer and computer using the direct USB connection. Make sure to use a USB cable, which is less than 3m in length.
- Check the interface cables connecting the printer and make sure that the cables are not defective.
- Now, if the cables are perfect, ensure that you have installed the latest version of the printer driver on the computer.
- If possible, uninstall the driver and reinstall it.
- Always download the printer software from the official Epson website.
- Run the installer file and complete installation by following the on-screen instructions.
- Now, check whether you are able to print from your computer.
Resolving Paper jam issues:
The paper jam issue might also lead to the printing issue. If the paper that you have loaded in the paper tray is not supported by the printer, you may face printing issues.
- Make sure that no packing materials are left inside the printer.
- Open the input paper tray and check whether any paper is jammed.
- If you find any paper stuck, pull out the paper using both hands.
- Now, open the rear tray and check whether any paper is jammed.
- If you find any foreign objects inside the printer, remove them.
- Remove the stack of paper from the input tray.
- Fan them and tap the stack of paper on a flat surface before loading.
- Make sure to load paper only below the maximum paper mark.
Replacing ink cartridges:
If there is no issue with the printer’s connection and no issue with paper, then obviously, you have to check whether there is enough ink to print.
- Open the ink cartridge access door and check whether any of the ink cartridges are empty.
- Remove the ink cartridge that is empty and replace it with a new one.
- Make sure to insert the ink cartridges properly such that it clicks into place.
- If your printer has an ink tank, you can refill it using genuine Epson ink.
- Once you have reloaded the ink cartridges, restart the printer and check whether the printer could print.
Solutions for clogged nozzles:
If the printer’s nozzles are clogged and you can’t print, run a nozzle check to fix the issue.
- Load paper in the input tray to print a pattern.
- Press the Home button on the printer and go to the Setup section.
- Select the Maintenance option and then select the Printhead Nozzle Check.
- Now, you can check the four-color grids that are printed.
- If there are gaps or missing lines, select the ‘Clean the printhead’ option.
- Make sure not to turn off the printer while running the cleaning process.
- You can also clean the printhead manually if the printer is no longer under warranty.
- Place the printhead assembly over a paper towel and keep it for at least 15 minutes.
- If no ink is found on the towel, use a damp paper towel to clean the printhead.
- Once you have cleaned the print head, fix it back, and start printing.
Factory Reset:
If you have followed all the above troubleshooting steps and still can’t print, you can perform a factory reset.
- Press the Home button on the printer.
- Now, select the Setup option and then press OK.
- Select the Restore Default Settings option and press the OK button.
- If you want to restore network settings, select it, and press the OK button.
- Restart your printer after the factory resetting process is complete.
- Once done, configure the Epson printer and connect it to your computer.
- Now, the printing issue should be solved.